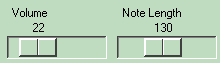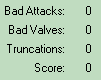BowTIE Help
BowTIE Help
Setting Up
Go here if you don’t see any music when you first run BowTIE.
Playing and Performing
Go here to learn more about using BowTIE for transposition drill and practice.
Editing Instruments
Go here to learn how to make BowTIE match your collection of instruments in the real world.
Changing (Transposing) the Displayed Music
If you don’t like what you see on the virtual printed page, go here to learn how to change it.
Mapping Valves
Go here for an explanation of the how the computer keys can be mapped to valves.
Editing Performance Settings
Go here to learn how to change BowTIE’s behavior while you are performing.
Working with BowTIE Units
Go here if you want BowTIE to help you track your progress.
Troubleshooting
Go here if you are having problems with BowTIE.
Setting Up
If everything on your system has been installed taking the defaults, you should see something like the following when you first open BowTIE:

However, if you have installed Ghostscript in a different location, the musical notation will not display correctly. If this happens, click File => Document Preferences. The following window will display:

Click the Browse button to locate the appropriate utilities. The abc2ps and abc2abc settings should not be changed unless you wish to experiment with different abc transform utilities. The default settings point to utilities that ship with BowTIE. (The abcm2ps utility should show as the default abc2ps utility, but was not the default for earlier releases of BowTIE. This program produces more complete notation, and may be found at C:\Program Files\BowTIE\util\abcm2ps\abcm2ps.exe.)
Do not be concerned if the backslashes turn into forward slashes. The slashes are equivalent. The forward slashes, if you see them, simply betray the UNIX origins of the software on which BowTIE was built. Note that the View/Generate PDF checkbox must be selected if you are using Acrobat Reader (or any other program that understands PDF, but not Postscript) to view tune collections (through File => Show All Tunes). Click OK to accept your changes. You may then use File => Open to open and view the contents of an abc file.
Playing and Performing

Playing and performing is initiated through the main BowTIE window, pictured above. The majority of functions for using BowTIE are on this screen.
Tune Controls
Each abc file that you open contains one or more musical pieces or tunes. You may select which piece to work on by using the Piece controls
You may select the piece from the pull-down list or move to the previous piece via the |<< button or the next piece via the >>| button. Note that if you are working on a BowTIE unit file, these buttons are the preferred way to navigate through the exercises in the unit. To change the order in which exercises are displayed, click Unit => Navigation. The following window will display:

In-Hand Controls
Now you must select the kind of transposition you wish to practice. The first task is to pick up an appropriate axe. Select an instrument from the In Hand pull-down list. Typically, you should have an instrument defined for each different instrument you own in the real world. A few instruments are predefined for you, but you will probably wish to customize these instruments. You can customize the currently selected instrument by clicking the Edit button. You may create a new instrument based on the selected instrument by clicking New. You may remove the selected instrument by clicking Del. For details on how to make changes to an instrument, see the Editing Instruments section.
On-Stand Controls
![]()
Next you must pick the instrument for which the displayed music is intended. This is selected from the On Stand controls.
Volume and Tempo Controls
When you click Play, you may adjust the volume and tempo of the piece using these controls. The note length value is a percentage of written note duration. The smaller the note length (percentage), the faster the piece will move.
Performance Status Indicators
After you complete a performance, BowTIE will tell you how you did. There are three types of error that BowTIE can detect. The first kind is an “attack” error. If, when the time comes to play a given note, the wrong fingering is detected, an attack error is recorded. A valve error, on the other hand, is detected whenever any valve is depressed or released in error. Finally, a truncation error is recorded whenever a fingering is changed before the previous note is scheduled to stop sounding. The Score is an overall indication of how accurate your performance was. 100 is a perfect score.
Performance scoring behaviors may be tweaked through Edit => Performance Settings.
Unit Status Indicators
If you are working on a BowTIE unit file, status on your progress in the unit is displayed in this series of progress bars. The Unit bar reflects the percentage of the overall unit that has been mastered (that is, the percentage of all T/T exercises that have been completed). The Tune bar shows the how close you are to showing mastery of all assigned transpositions for the tune currently displayed. The Trans bar shows the percentage mastery for the current in-hand/on-stand assignment (for all tunes). Finally, the T/T (transposition of tune) bar shows the mastery status for the current exercise—this tune, written for one key and performed on an instrument in one key. Details on T/T are also conveyed in the text at the top line of the status area. (Note that the status bars address mastery. The text line shows both mastery “success/required” ratios and the results of all attempts at the given exercise.)
Transport Controls
Click Play (or Ctrl-P) to preview the selected piece. Typically, you would preview the piece to set the desired volume and tempo for the performance. Click Stop (Ctrl-S) to stop the music. Click Perform (Ctrl-A or Ctrl-M) to practice fingering the selected piece.
Editing Instruments
Instruments may be edited by clicking either the New or Edit button on the main window:
![]()
Doing so will open the Edit Instrument dialog window:

You may change the name, instrument type, key, and number of valves for the basic instrument on the left side of the window. On the right, you may fine tune the fingerings for the instrument. An “intonation fingering” is a fingering associated with a given pitch that provides the best possible intonation. For example, the fourth-space E on many C trumpets is best fingered, from an intonation perspective, first and second. However, notes of relatively short duration would probably be fingered open. (Allowing intonation and facility fingerings will cause the scoring of BowTIE to be less accurate and may cause performances to be less smooth.) The Beats to Require Intonation Fingering specifies the number of beats that is too long for the standard fingering to be used. A “facility fingering” is an alternate fingering that may be used for technical passages. Typically it has dubious intonation and should not be used for notes of any significant duration. The Beats to Disallow Facility Fingering setting defines this idea of significance. Finally, clicking the Edit Fingerings button will open the Fingering Editor window, in which you can specify the various fingerings for a given pitch.
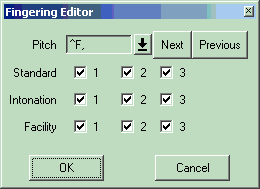
The pitches are given in abc notation (“^F,” is low F# below the staff for treble-clef instruments—the lowest note in the legitimate range of three-valved trumpets. For more information on abc, look at the text files in the util directory of the BowTIE distribution or go to the abc page.) Clicking Next will move up a semitone. Clicking Previous will move down a semitone.
Note that the actual sound produced by BowTIE can be changed
by clicking Edit => Sound Preferences.
Changing (Transposing) the Displayed Music
To change the key of the current tune presented to you, click Transpose => Tune. To change the key of all tunes in the current unit (or abc file), click Transpose => Unit. A window like the following displays.
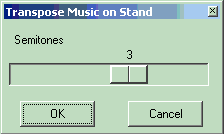
Specify the number of semitones up or down to transpose the piece. Click OK to generate and open the transposed file. Click Cancel to abort.
Mapping Valves
You may specify different computer keys to use for each valve by clicking Edit => Valve Mappings.
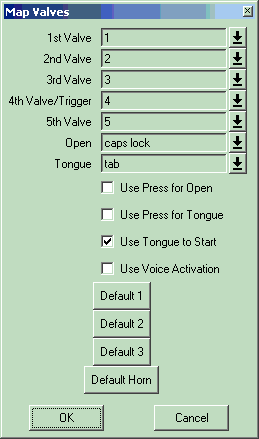
The Default buttons allow easy access to valve mappings that have been known to work. If you are a horn player, the following settings are recommended:

Checking the Use Press for Open checkbox indicates that the key or mouse button specified in the Open field should be used to indicate an open fingering. If this checkbox is not checked, open is indicated by simply not pressing any keys—just like on the instrument. While it is unnatural for the player to push a button to indicate an open fingering, this overt action will help BowTIE with error detection and therefore may enhance learning by improving the quality of feedback. Alternately, setting Use Press for Tongue forces the user to press a key or mouse button to start each note (as if tonguing). This is one form of explicit articulation. (See below.) Finally, if you have a headset microphone, you can use your own tongue to articulate notes. Just set Use Voice Activation and use a tu or pah syllable for articulation. This is another form of explicit articulation.
[Note: Use Key Press for Open, Use Press for Tongue, and Use Voice Activation are still in development and are not currently functional.]
Editing Performance Settings
Numerous performance settings can be modified to make BowTIE work better on your hardware. To alter you performance settings, click Edit => Performance Settings.
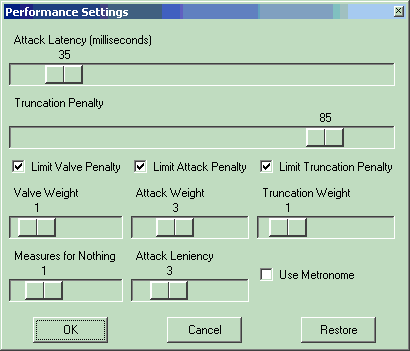
There are two types of performance in BowTIE, which are distinguished by how articulation is controlled. The original method, dubbed automatic, frees the user from all tonguing responsibility. Notes are simply started when the time comes for them to be played, provided the user has the correct combination of valves depressed. The other articulation method is explicit. With explicit articulation, the user must do something to signal that a note should sound.
Automatic Articulation
The most important (at least by default) aspect of performance assessment in BowTIE is accurate attacks. The Attack Latency setting determines how quickly BowTIE rechecks the state of the valves to see if it is correct for a given note. The faster your computer is, the faster it should be able to recheck the state of your valves. Therefore, if you have very fast hardware, you could try moving the Attack Latency slide bar to the left.
Generally speaking, reducing Attack Latency improves the rhythmic precision of your performance to the listener. However, this precision
will not necessarily be reflected in your score. Attack Leniency establishes how many times BowTIE checks for a good
fingering before deciding that an error has been made. By default, BowTIE takes
its lead from baseball and declares, “three strikes and you’re out.” Clearly, a
small attack latency setting may cause you to strike out more often. One answer
to this situation, if you feel the home-plate umpire is being unfair, is to
give yourself more strikes. To do this, just move the Attack Leniency slider to the right. The other answer is simply to
live with choppier audio and increase Attack
Latency. Another problem with a small Attack
Latency is with false positives. This
is when you mean to play the wrong fingering, but are given credit for a
correct fingering. Consider what happens if note one is fingered
The second type of error occurs when you start fingering the next valve before the previous note is slated to stop sounding. This is known as a truncation error. Obviously, a staccato passage provides additional space between notes in which to change fingerings. The Truncation Penalty setting allows you to adjust how legato your notes are to be. A higher value leaves you less time to change fingerings. Using automatic articulation, truncation penalties are hard to avoid. To mitigate this problem, errors detected within Attack Latency milliseconds of the specified note length will not be counted.
The third type of error is a basic valve error. This is simply pressing or releasing a valve when you should not.
For a given note, an indeterminate number of opportunities exist to commit each of the three types of error. This fact can make it hard to establish a standard for mastery. Therefore, by default, BowTIE limits the number of errors that can be charged for each note. For attack and truncation errors, at most one error will be charged for a note if penalty limits are in place. For valve errors, you may commit only as many errors on a note as you have valves. You may elect to be more critical by unchecking the Limit Valve Penalty, Limit Attack Penalty, and Limit Truncation Penalty checkboxes.
The final score for a performance is calculated from the sum of weighted error totals divided by the weighted number of opportunities for error and is expressed as a percentage. Here is the formula:
100 [1 - (vV + aA + tT)/(nVb + nA + nT)]
where
v = valve errors
V = valve weight
a = attack errors
A = attack weight
t = truncation errors
T = truncation weight
n = number of notes
b = number of valves
For example, if, using a four-valve instrument on a tune with 55 notes, you make eight valve errors, two attack errors, and seven truncation errors with the default error weightings, your score would be 96.07:
100 x [1 - (8 x 5 + 2 x 10 + 7 x 1) / (55 x 5 x 4 + 55 x 10 + 55 x 1)]
You may adjust the error weightings in the formula above by adjusting the Valve Weight, Attack Weight, and Truncation Weight settings.
The remaining controls relate to the metronome. The Measures for Nothing slide bar controls how many measures of clicks should be played prior to the beginning of a performance. Increasing the number of measures may give you a better feel for the tempo of the piece before the music actually starts. (Note that additional clicks will sound if the first measure is incomplete.) Selecting the Use Metronome checkbox will cause metronome clicks to be played throughout your performances.
Explicit Articulation
Explicit articulation is not yet supported.
Working with BowTIE Units (.btu Files)
With BowTIE, you can open many abc files to work on your transposition and basic fingering skills. The program will provide feedback to you--both immediate (in the form of sounding notes) and evaluative (in the form of a score)—which should help you sharpen these important skills. But BowTIE’s record-keeping facilities can do more to help you develop skill mastery and to ensure complete coverage of all exercises in a unit of study. Units of study in BowTIE are defined in BowTIE unit (.btu) files.
Included with BowTIE are two sample BowTIE units, fs.btu (based on Arban’s “First Studies”) and lichtmann.btu (based on Jay Lichtmann’s “Transposition Studies for Bb Trumpet”). In addition, you may transform any abc file into a “default” BowTIE unit via Unit => New. Doing this is probably the easiest way initially to define a unit, which may be edited later.
In a BowTIE unit, you define both the exercises to be covered and what you mean by “mastery.” You classify the skill level required to complete the unit, the type of instrument to be used, and the name of the unit.
Support for a unit editor is currently in development. In the meantime, you may wish to develop your own BowTIE units. To do this, all you need is a text editor (like WordPad or NotePad). Here is sample content for a .btu file.
$Current_Unit
=
{
'name' => 'Jay Lichtmann: Transposition
Studies',
'skill_level' => 'Advanced',
'instrument' => 'Trumpet',
'abc_file' =>
'content\\lichtmann\\lichtmann.abc',
'mastery' => {'excellence_std' =>
'sequential',
'mastery_score' => 97,
'tempo_minimum' => 100,
'reps' => 5},
'trans_for_tune' =>
{
'1'
=>
[
'Trumpet in Bb - 3 Valve',
['Bb','C','Ab','D','A','Eb','B','Db','G','F','E'],
'Trumpet in C - 3 Valve',
['Bb','Ab','D','A','Eb','B','Db','G','F','E']
],
'2' =>
[
'Trumpet in Bb - 3 Valve',
['Bb','C','Ab','D','A','Eb','B','Db']
]
}
};
If you are
familiar with the Perl scripting language, you will recognize this as a Perl
hash table. But even if you do not know Perl, you should be able to define
units if you are careful to enclose all text strings on either side of each => symbol in single quotation marks and make sure that all braces
are matched.
The “name”
item can be any text string you wish to use to identify the unit to a
prospective student. Do not include any single quotation marks in the name. (If
you do, it must be “escaped”—that is, immediately preceded with a backslash
character.)
The “skill
level” classifies the unit’s difficulty. This must be set to one of Beginner, Intermediate,
Advanced, or Expert. Note that all (nonnumeric) settings
need to be enclosed in single quotation marks. The “instrument” item must be
set to one of Trumpet,
Horn, Euphonium, or Trumpet. Note that spelling counts.
The
“abc_file” setting identifies the abc file associated with the BowTIE unit.
This may either be an absolute path like C:\tunes\one.abc or a relative path like content\lichtmann\lichtmann.abc. Relative paths have as their
assumed root the directory in which BowTIE was installed.
In the
“mastery” section, you decide how tough to be on your students. The “reps” item
defines the minimum number of times the student must achieve the
“mastery_score” on a given exercise to receive credit. The
“excellence_standard,” however, may be set higher. If the “excellence_standard”
is set to a number between 1 and 99, this percentage of all of the student’s
attempts must meet or exceed the “mastery_score” before credit is granted. If
it is set to sequential, the student must perform her
“reps” all in a row to receive credit. Finally, if you are an easy grader, you
may elect to place no extra burden on your students by specifiying undef (with no enclosing single quotation marks) for the “excellency
standard.” Sometimes, the written tempo of a unit’s associated abc file is too
fast or slow for the student’s (or indeed for BowTIE’s) capabilities. By
specifying the “tempo_minimum” (a value between 1 and 300, just like the values
on the Note Length slider), you can
adjust the minimum acceptable speed at which mastery must be demonstrated.
In the
“trans_for_tune” section, you select the tunes from the abc file to be included
in the exercises in your unit as well as the “hand key” and “stand key” for
each exercise. The tunes are identified on the left of the => by their X: identifiers in the abc file. The
hand key (e.g., 'Trumpet
in Bb - 3 Valve') must
be the name of an instrument that exists in your BowTIE environment. (See Editing Instruments above.) Again, note that
spelling is important and single quotations marks are discouraged. For the key
list for the music on the stand, you must specify a comma-delimited list of
single-quoted strings. These strings must be identical to strings displayed in
the in combo box in the on-stand controls on the main BowTIE window.
(Note that the A trumpet is the lowest-pitched trumpet recognized by BowTIE. An
Ab trumpet is the highest pitched trumpet below the piccolo instruments—“High
A,” “High Bb,” etc.)
Here is a
template to use when developing your own BowTIE units from scratch:
$Current_Unit
=
{
'skill_level' => '<level>', # one of Beginner,
Intermediate, Advanced, Expert, Master
'mastery' => {'excellence_std' =>
<standard key>, # ‘sequential’,
number, or undef
'mastery_score' =>
<integer>, # 1-99 (the
minimal score required for successful performance)
'tempo_minimum' =>
<decimal number>, # 1-300 to determine required note length for all
performances
'reps' => <integer>}, # how often the standard must
be met for mastery
'abc_file' =>
'<path\\to\\abc_file.abc>',
# path to abc file to use in unit
'instrument' => '<instrument>', # Trumpet, Horn, Euphonium,
or Tuba
'name' => '<unit title>’, # title for unit
'trans_for_tune' =>
{
################
# tune 1 section
'<integer>' => # X number
for tune to be mastered
[
# transpositions of tune 1 on horn 1
‘<instrument name 1>’, # unique instrument
“in hand” (e.g., Trumpet in C – 3 Valve)
[<key list like
'Bb','C','G'>], # “on
stand” keys to be performed using instrument 1
# transposition of tune 1 on horn 2
'<instrument name 2>', # unique instrument
“in hand” (e.g., Trumpet in Bb – 3 Valve)
[<key list like 'Bb','Ab','D'] # “on stand” keys to be
performed using instrument 2
# etc., etc., etc.
],
################
# tune 2 section
'<integer>' =>
[
'<instrument name 1>',
[<key list like 'Bb','C','Ab','D'>]
],
################
# etc., etc.
}
};
Troubleshooting
Most common problems are covered below. If you have other issues, please submit a bug report.
Sticking Valves
If you find that your “valves” are “sticking,” try mapping different keys (or a combination of keys and mouse buttons) to valves through Edit => Valve Mappings. When keys 1-5 stopped working for me on a new laptop, the following mapping worked:
|
Valve |
Key/Button |
|
1 |
left shift |
|
2 |
z |
|
3 |
x |
|
4 |
c |
|
5 |
Mouse Button 1 |
There are also several “default” buttons you can use to set quickly to mappings that have been known to work. But you still may have to do some experimenting to get good results.
The fundamental problem here is that the computer keyboard is not designed to handle multiple key presses at the same time, but your mileage may vary from keyboard to keyboard. If you have more than one keyboard, try each of them. If you finger some valves with your other hand, try using the mouse buttons for valves 1-3 or 4-5. If all else fails, try the Belkin Nostromo n50 SpeedPad. This input device (with a street price around $30) is especially well-suited for horn players because it provides a key under your left thumb to work as a trigger.
Playback Glitches
On some systems (notably older Dell laptops), you may experience glitches during playback, especially when performing. This may be a result of IRQ sharing on your system. Try disabling any Ethernet or modem cards. This fixed my problem, but you may need to disable additional hardware through the System control panel’s Device Manager.
No Sound
If you do not hear any sound when you hit the Play button or if the sound is barely audible, try adjusting the setting for “SW Synth” in the Volume Control, accessible through the the speaker icon on the taskbar or the Sounds and Multimedia control panel. The overall “Volume Control” may also need adjusting.
There may also be a problem with your
No Screen
If you are having problems bringing up the program (especially after an upgrade or reinstallation), try removing the state.txt file from the directory where you installed BowTIE. Then rerun BowTIE.
Missing Notation
If you are using GSview as your “unit” notation viewer, you will notice that you cannot scroll down to see all of the tunes in a given file. To see additional tunes, you must go to the other GSview window (the command window) and press the <Enter> key. This will bring up the next page of notation for viewing.
Jagged Notation Appearance
If the notation appears jagged in Adobe Acrobat Reader, click Edit => Preferences => Display. Click the Smooth Line Art checkbox. This should improve the appearance of the notation.
Page last updated
© 2002-2004